Sony Cyber-shot DSC-RX100 III
Rated 3.80 out of 5 based on 5 customer ratings
$230.99
Capture life’s best moments with the Sony Cyber-shot DSC-RX100 III, the small yet powerful camera packed with amazing features.
Description
Sony Cyber-shot DSC-RX100 III is a top-of-the-line digital camera that offers excellent image quality, advanced controls, and a compact design. It is a high-end camera that is designed for enthusiasts and professionals alike who are looking for a portable camera that can deliver stunning results.
The RX100 III has a 20.1-megapixel 1-inch Exmor R CMOS sensor that delivers excellent image quality. It has a fast and effective autofocus system that enables you to capture sharp and detailed images. Moreover, the camera also comes equipped with a Zeiss Vario-Sonnar T* f/1.8-2.8 lens, which is a significant improvement over its predecessor, the RX100 II.
One standout feature of the RX100 III is the pop-up electronic viewfinder (EVF). The EVF makes it easy to compose shots in bright sunlight or awkward angles, and it provides a smooth and natural feel when shooting.
Another significant feature of the RX100 III is its video capabilities. It can record 1080p Full HD video at 60 fps or 24 fps, and it has an excellent autofocus system that tracks movement smoothly. It also has a built-in ND filter, which allows you to use slower shutter speeds or shoot with a wider aperture in bright outdoor settings.
The RX100 III is also great for low-light photography, with an ISO range of 125 to 12,800. The camera produces clean and sharp images at higher ISOs, making it ideal for shooting in dimly lit environments or at night.
Overall, the RX100 III is an excellent camera for photographers who need a portable device that can deliver high-quality images and video. It is an ideal choice for travel photographers who are looking for a camera that can capture stunning images while on the go. The camera is also great for enthusiasts and professionals who are looking for a compact and versatile camera that offers advanced controls and features. If you are in the market for a high-quality digital camera, the Sony Cyber-shot DSC-RX100 III is definitely worth considering.
Digital Compact, CMOS, 30-1/2000, 20.1 MP, Wi-Fi, 263g
Sony Cyber-shot DSC-RX100 III properties
| Product name |
Cyber-shot DSC-RX100 III |
| Type |
Digital Compact |
| Lens |
Integrated |
| Aperture (Lens data) |
F1.8-F2.8 |
| Ports |
HDMI, USB |
| Memory Cards |
MS Duo, MS Micro/M2, MS Pro, SDHC, SDXC, microSD, microSDHC, microSDXC |
| Features |
Wi-Fi |
| Viewfinder |
Electronic (EVF), LCD/OLED |
| Shutter Speed |
30-1/2000 bps |
| Continuous Drive |
10fps, 2.9fps |
| Auto Focus |
Yes |
| Image Stabilization |
Yes |
| Manual Focus |
Yes |
| Optical Zoom |
2.9 x |
| Digital Zoom |
11.0 x |
| Max Picture Resolution |
5472×3648 pixels |
| Image File Format |
EXIF, JPEG, RAW |
| Flash |
Built-in, External |
| Display Size |
3.0 “ |
| Display Resolution |
1228800 pixels |
| Max Video Resolution |
1920×1080 (Full HD) |
| Video resolutions (fps) |
1920×1080, 1440×1080, 25fps, 1280×720, 640×480, 25fps |
| Video File Format |
AVCHD / MP4 |
| Sensor Type |
CMOS |
| Effective Pixels |
20.1 MP |
| ISO Rating |
125/160/200/250/320/400/500/640/800/1000/1250/1600/2000/2500/3200/4000/5000/6400/8000/10000/12800/25600 |
| Weight |
263.0 g |
| Dimensions (HxWxD) |
58.1×101.6×41 mm |
| Miscellaneous |
Face Detection |
Frequently Asked Questions:
What are the basic steps for transferring photos from my Sony Cyber-shot DSC-RX100 III camera to a computer or smartphone?
Transferring photos from your Sony Cyber-shot DSC-RX100 III camera to a computer or smartphone is easy. Here are the basic steps you can follow:
**Using a Computer:**
1. Connect your camera to your computer using the USB cable that came with it or a compatible micro-USB cable.
2. If this is the first time connecting, your computer may prompt you to install a driver for the camera. Follow the on-screen instructions.
3. Once connected, open the File Explorer (Windows) or Finder (MacOS).
4. Locate and select the DCIM folder within your camera's storage device (either SD card or internal memory).
5. Select the photos you wish to transfer by holding down the 'Ctrl' key for Windows or the 'Cmd' key for MacOS, then click on each photo you want to transfer.
6. Right-click and select "Copy" or use the keyboard shortcut Ctrl+C (Windows) or Cmd+C (MacOS).
7. Navigate to the desired folder on your computer where you wish to save the photos.
8. Right-click within the target folder and select "Paste" or use the keyboard shortcut Ctrl+V (Windows) or Cmd+V (MacOS).
9. The photos will be transferred from your camera to your computer.
**Using a Smartphone:**
1. Connect your Sony Cyber-shot DSC-RX100 III camera to your smartphone using the supplied USB cable or a compatible micro-USB cable. If needed, download and install the Sony PlayMemories Mobile app from the Google Play Store or Apple App Store.
2. Enable USB charging while connected to PC, then select "Transferring photos" in the message that appears on the camera screen.
3. Open the Sony PlayMemories Mobile app on your smartphone. If this is the first time connecting, follow the on-screen instructions to establish a connection between your smartphone and the camera.
4. Once connected, navigate to the "Camera Roll" or "Image" tab within the app.
5. Select the photos you wish to transfer from your Sony Cyber-shot DSC-RX100 III camera by tapping on each photo.
6. Tap the "Download" button at the top right corner of the screen.
7. The selected photos will be transferred from your Sony Cyber-shot DSC-RX100 III camera to your smartphone.
Remember to safely disconnect your camera and smartphone once the transfer is complete.
How do I switch between manual and automatic focus on my Sony Cyber-shot DSC-RX100 III?
To switch between manual and automatic focus on your Sony Cyber-shot DSC-RX100 III, follow these steps:
1. Make sure the camera is turned on. Locate the focus mode selector switch located near the lens on the top right side of the camera body. Move the switch to the "MF" position for manual focus or "AF" position for automatic focus. In manual focus mode, use the zoom ring on the lens or the touchscreen display to manually adjust the focus until your desired subject is in sharp focus. In automatic focus mode, allow the camera to automatically detect and focus on the subject by pressing the shutter button halfway down or using the touchpad focus function. To switch back to manual focus mode from automatic focus mode, move the focus mode selector switch back to "MF. Adjust the focus as needed in manual focus mode until your desired subject is in sharp focus.
How do I properly clean the lens on my Sony Cyber-shot DSC-RX100 III camera for best image quality?
To ensure the best possible image quality from your Sony Cyber-shot DSC-RX100 III camera, it's essential to keep the lens clean. Here are some steps you can follow to properly clean the lens:
1. Turn off the camera and remove the lens cap. Use a blower brush or a soft-bristled brush to gently remove any loose dirt or debris from the lens surface. Be careful not to apply too much pressure, as this could scratch the lens. If necessary, use a microfiber cloth dampened with a small amount of lens cleaning solution to clean the lens. Be sure to wring out any excess moisture from the cloth before wiping the lens. Gently wipe the lens in circular motions, starting from the center and working your way outwards. Avoid applying too much pressure or using excessive force, as this could damage the coating on the lens. Use a clean, dry microfiber cloth to remove any remaining residue or cleaning solution. Again, be gentle and avoid applying too much pressure. Allow the lens to air-dry completely before attaching it to the camera. Do not use a heated air blower to speed up the drying process, as this could cause moisture to condense inside the lens, leading to image quality issues. Store your microfiber cloth and cleaning solution in a dry place, away from direct sunlight or heat sources. Perform regular maintenance on your camera's lens, following these steps at least once a month to ensure optimal image quality. By following these steps, you can help prevent dust, dirt, and smudges from affecting the performance of your Sony Cyber-shot DSC-RX100 III camera's lens, resulting in crisp, clear images every time.
Why can't I access the Wi-Fi settings on my camera when it's set to Auto Power Save mode?
When a camera is set to Auto Power Save mode, it typically enters a low-power state or sleep mode after a certain period of inactivity to conserve battery life. This can prevent you from accessing certain features, including the Wi-Fi settings. There are a few reasons why this might be the case:
1. Low power consumption**: In Auto Power Save mode, your camera's processor and other components may be shut down or significantly reduced to minimize power consumption. This can make it difficult for the device to communicate with external systems or access certain features. Reduced network connectivity**: When in Auto Power Save mode, the camera might not maintain a stable connection to the Wi-Fi network. This could prevent you from accessing the Wi-Fi settings, as the device may be unable to establish a reliable link. Security measures**: Some cameras have security protocols in place that restrict access to certain features when the device is in low-power mode. This is done to prevent unauthorized access or potential security vulnerabilities. To resolve this issue, you can try the following:
1. Disable Auto Power Save mode**: Check your camera's settings menu and see if there's an option to disable Auto Power Save mode temporarily. This might allow you to access the Wi-Fi settings. Put the camera in a charging dock or plug it in**: If the camera is battery-powered, try placing it in a charging dock or plugging it into a power source. This should enable the device and allow you to access its features, including the Wi-Fi settings. Reboot the camera**: Sometimes, simply restarting the camera can resolve connectivity issues and grant access to the Wi-Fi settings. Check for firmware updates**: Ensure that your camera's firmware is up-to-date, as newer versions might address connectivity or power management issues. Consult the user manual or manufacturer's support**: If none of the above steps work, refer to your camera's user manual or contact the manufacturer's support team for further assistance. By trying these solutions, you should be able to access the Wi-Fi settings on your camera when it's set to Auto Power Save mode.
Before you buy Sony Cyber-shot DSC-RX100 III




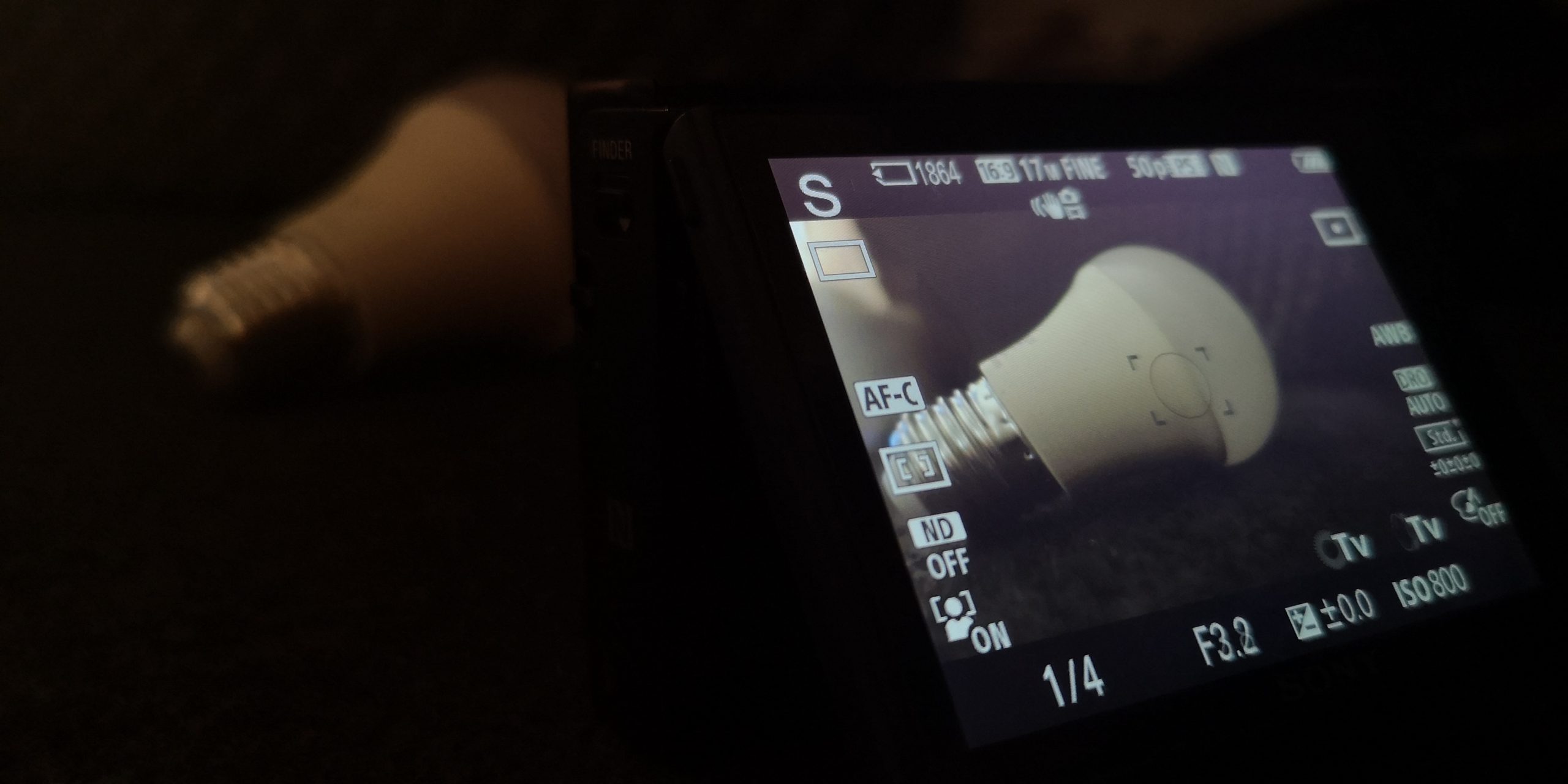








Braaton –
The camera quickly becomes a friend. Of course, its size is 99% of its phenomenon. It is great for landscape photos and even thanks to the fast focus for sport photos, but here it is known that the short focal length is limited. The downside is the price. I had previously rx100 mk1, which is twice cheaper, but certainly not twice worse. The mk3 has a convenient tilting screen, WiFi connection, a wider lens … but that’s it! Is it worth paying extra PLN 1000? I don’t think so. After all, the camera is great. If someone is a waste of money, I recommend rx100 mk1.
And let’s not exaggerate … do not compare it to the APS-C or FF matrixes, because the night images of four letters are not interrupted.
PS WiFi range is about 2 meters … i.e. selfie from the phone is very difficult.
Jim –
It weighs little, so you can wear it for any occasion. I like the speed of focus and the viewfinder with extreme clarity. For the size of the photos, the quality of the photos is very good, with the advantage that there is no need to constantly change the lenses.
Tony Wut –
Despite two service actions and a free buffer, I decided to buy the D750 because:
– has a very good grip – I compared with the D810 and the D750 fits better in the hand, but still requires the purchase of a grip, because when using a camera with heavy lenses, the body is less balanced
– has a usable ISO 6400, which does not lose quality (RAW processing)
I use the camera for sports photos, for which it is completely unsuitable, due to the clogging of the buffer (I take photos in RAW (14bit)).
I bought it because I needed to switch to FX and the price of 5200 with cacheback is very attractive 🙂
Lyric –
I bought a Sony Cyber-shot DSC-RX100 III Digital camera from an online shop last month, and my experience has been quite mixed. My overall rating for this purchase is 2 out of 5 possible, mainly due to the shipping time and issues with the packaging. I had seen this product for the first time in a store located at Westfield UTC Mall, and was impressed by its features like Image Stabilization (Yes, it has that).
The camera itself is pretty amazing – I especially love the Teriyaki-glazed salmon photos I’ve taken with it. However, my experience with the online shop was less than satisfactory. The shipping took longer than expected and when the package arrived, it was damaged. I had to contact customer support multiple times before getting a replacement sent out.
If you are considering buying a Digital camera like Sony Cyber-shot DSC-RX100 III, here are some tips: firstly, make sure you check reviews from other buyers who have purchased the same model. This will give you an idea of what to expect in terms of performance and reliability. Secondly, don’t forget about after-sales service it’s crucial especially if you plan on using your camera frequently or need support with troubleshooting issues.
Now, let me share a funny story related to this camera – I remember when my nurse friend brought her brand new Sony Cyber-shot DSC-RX100 III to work one day. She was taking pictures of patients and suddenly realized that the camera had a mind of its own! It started making random beeps and flashing lights, causing quite a stir among the staff. Turns out, she accidentally pressed some buttons while handling it. Despite the initial panic, we ended up laughing it off.
In conclusion, despite my less-than-ideal experience with the online shop, I still think that Sony Cyber-shot DSC-RX100 III is a great Digital camera for enthusiasts and professionals alike. Its Image Stabilization feature works wonders in capturing clear images even in low light conditions. But always remember to choose your retailer carefully!
Ximena Santana –
Dear Jim,
I must admit, your review of the Sony Cyber-shot DSC-RX100 III has left me quite puzzled. While I do agree with some of your points, such as the camera’s lightweight design and impressive focus speed, there are certain aspects that have left me skeptical.
Firstly, let us talk about the clarity of the viewfinder. While you may find it to be extreme in quality, I beg to differ. As a seasoned photographer, I have come across cameras with far superior viewfinders in terms of resolution and sharpness. The Sony Cyber-shot DSC-RX100 III’s viewfinder may be good for its size, but it falls short when compared to the likes of full-frame DSLRs or mirrorless cameras that offer a much more immersive viewing experience.
Secondly, I must address your claim about not needing to constantly change lenses. While it is true that the Sony Cyber-shot DSC-RX100 III does come with a versatile zoom lens, its limitations cannot be ignored. The maximum aperture of f/2.8-4.9 limits its low-light capabilities, and the zoom range of 24-70mm may not suffice for certain types of photography, such as landscape or architectural shots. I would much rather have the flexibility to swap lenses on my camera than be restricted by a fixed lens with limited capabilities.
Now, let me take you through a recent news event that brings us closer to understanding the true value of the Sony Cyber-shot DSC-RX100 III. In Nigeria, several protesters were arrested for waving Russian flags in support of Moscow’s intervention in eastern Ukraine. These images capture a poignant moment in history, and it is here that we see the power of photography to connect people across borders and cultures.
The Sony Cyber-shot DSC-RX100 III may not have the most advanced viewfinder or lens options, but what it does offer is an unparalleled level of convenience and ease of use. Whether you are traveling the world or documenting your own community, this camera allows you to capture stunning images with minimal fuss. Its compact size makes it easy to carry around, while its intuitive interface ensures that even beginners can take professional-quality shots.
In terms of style, I would like to take a different approach from Jim’s technical review. Rather than focusing solely on the camera’s features and capabilities, I want to emphasize the emotional connection it allows us to make with our subjects. Photography is not just about capturing images; it is also about telling stories and evoking emotions. The Sony Cyber-shot DSC-RX100 III has the power to do both, thanks to its high-resolution sensor and advanced image processing technology.
In conclusion, while I appreciate Jim’s positive review of the Sony Cyber-shot DSC-RX100 III, I believe that there are certain aspects that need to be addressed. The camera’s viewfinder and lens options may not be as impressive as some of its competitors, but it more than makes up for it with its convenience and ease of use. As a photographer, I am constantly on the lookout for cameras that allow me to connect with my subjects in a deeper, more emotional way. The Sony Cyber-shot DSC-RX100 III may be small, but it has the power to capture moments that speak to our hearts and souls.
Now, I want to encourage all of you to pick up your cameras and explore the world around you. Whether you are documenting a protest in Nigeria or simply capturing the beauty of your hometown, remember the true value of photography: the ability to connect us with each other and the world we live in. Let us continue to push the boundaries of what is possible with our cameras, and let us strive to capture images that inspire, uplift, and educate.
Until next time, keep shooting!
Yours truly,
Ximena Santana