GoPro Hero7 Silver
Rated 4.00 out of 5 based on 2 customer ratings
$120.99
Capture life’s most exciting moments with the GoPro Hero7 Silver, the ultimate in camcorder technology.
Description
GoPro Hero7 Silver camcorder is an excellent camera that is equipped with advanced features for recording high-quality videos and taking stunning photos. It is a powerful and user-friendly gadget that helps you capture beautiful moments in life, whether you are exploring the outdoors, exploring the city or capturing moments with family and friends.
One of the best features of the Hero7 Silver is the HyperSmooth Video Stabilization which helps capture smooth, professional-looking footage by stabilizing the camera’s movements. It works incredibly well even in the most extreme conditions like rocky and bumpy terrains or during motion sports. With this feature, you can expect to get high-quality videos that are much smoother and more natural compared to other cameras.
Another significant feature that adds to the camera’s versatility is the 4K resolution shooting mode. This means that you can record crystal clear videos at a resolution of 3840 x 2160, which is four times the resolution of full HD. This feature is particularly helpful when recording incredible landscapes or distant subjects. The video capture is excellent, but it is also a great camera for still photography. It can capture stunning 10MP shots with its high-quality image sensors.
The camera is also waterproof and can withstand immersion up to 33 feet. This feature makes it an ideal gadget for outdoor enthusiasts who love to swim, surf or dive. It is also equipped with WiFi and Bluetooth connectivity, which allows you to connect it to smart devices like smartphones, laptops, and TVs. You can transfer files or share pictures and videos hassle-free.
The Hero7 Silver also has an excellent touch screen display that is easy to use, and you can control the camera with just a few taps. The interface is intuitive, and it allows you to edit photos and videos, as well as adjust the settings on the camera quickly. The intuitive interface is particularly helpful when you want to make quick changes to your shooting mode or camera settings.
Overall, The GoPro Hero7 Silver camcorder is an excellent camera that delivers high-quality photos and videos. It is versatile, durable, and easy to use, making it an excellent choice for casual users as well as professional photographers and videographers. Whether you are snorkeling in the ocean, skiing down the slopes or hiking in the mountains, this camera can capture all your adventures and provide you with memories that will last a lifetime.
2160p (4K) Wi-Fi Touch screen Water resistant
GoPro Hero7 Silver properties
| Product name |
Hero7 Silver |
| Max Video Resolution |
2160p (4K) |
| Max Frames per second (FPS) |
30 fps |
| Recordable Files |
MPEG-4 |
| Type |
Action camera |
| Water resistant |
Yes |
| GPS |
Yes |
| Wi-Fi |
Yes |
| Line-In |
Yes |
| Bluetooth |
Yes |
| USB 3.0 |
Yes |
| USB Type-C |
Yes |
| SD Type |
microSD, microSDHC, microSDXC |
| SD |
Yes |
| microSD |
Yes |
| microSDHC |
Yes |
| microSDXC |
Yes |
| Viewfinder |
Yes |
| Display |
Yes |
| Display Size |
2.0 “ |
| Touch screen |
Yes |
| Battery Type |
Li-Ion |
| Sound |
Stereo |
| Image Stabilization |
Yes |
| Image Stabilization Type |
Digital |
| Sensor |
CMOS |
| Sensor Megapixels |
10.0 MP |
| Still Pictures |
Yes |
| Still Picture Resolutions |
3648×2736 pixels |
| Still Picture Resolution (MP) |
10 |
| Height |
45.0 mm |
| Width |
62.0 mm |
| Depth |
28.0 mm |
| Weight |
94 g |
Frequently Asked Questions:
What settings should I use for optimal video quality when filming outdoors in daylight conditions?
To achieve optimal video quality when filming outdoors in daylight, consider the following settings:
1. Set your camera to a wide aperture (lower f-stop number) to let more light in and create a shallow depth of field.
2. Adjust the shutter speed between 1/50 to 1/100 to reduce motion blur and maintain sharpness.
3. Use an ISO setting between 100-400 to minimize noise while maintaining good image brightness.
4. Set your white balance to a preset like "daylight" or manually adjust it according to the lighting conditions.
5. Choose the highest possible resolution, such as 4K or 1080p, for better detail and clarity in your final video.
6. Enable image stabilization to minimize shake and blur from handheld shots or uneven terrain.
7. If using a tripod, turn off image stabilization to avoid any unwanted effects on the footage.
8. Ensure that you have enough memory card space for continuous recording without interruption.
Remember that these settings may vary depending on your specific camera model and shooting conditions. Experiment with different combinations to find the best balance between image quality, brightness, and motion smoothness.
How do I connect my GoPro Hero7 Silver to my smartphone for live streaming and remote control?
To connect your GoPro Hero7 Silver to your smartphone for live streaming and remote control, follow these steps:
1. Make sure that both your GoPro camera and your smartphone are connected to the same Wi-Fi network. Open the GoPro app on your smartphone. If this is your first time using the app, you may need to create a new account or sign in with an existing one. Once the app is open, tap on the "Connect New Device" button in the bottom right corner of the screen. Your GoPro Hero7 Silver should automatically appear in the list of available devices. Tap on it to connect. If prompted, enter the Wi-Fi password for your network and tap "Connect. Once your camera is connected, you can use the app to remotely control your camera's settings, preview live video, and start and stop recordings. To enable live streaming, open the camera's settings menu by tapping the gear icon in the top right corner of the screen. Select "Preferences," then scroll down to the "Live Streaming" section. Toggle the switch next to "Enable Live Streaming" to the on position. Follow the prompts in the app to set up your live stream, including selecting a streaming platform and entering any necessary login information. Once you're ready to start streaming, simply tap the "Go Live" button in the app. Your GoPro Hero7 Silver will begin transmitting video directly to your chosen platform.
"How do I access and view the photos and videos captured on my GoPro Hero7 Silver device?"
First, make sure your GoPro Hero7 Silver is properly charged or has fresh batteries installed. Turn on your GoPRO by pressing and holding the power button until the GoPro logo appears on the screen. Connect the GoPro to a compatible device using one of these methods:
- Wi-Fi: Go to your device's settings menu, select "Wi-Fi," and look for the name of your GoPro (it will start with GP_). Select it and enter the password "gopro" (without quotes) when prompted. Once connected, open the GoPro app on your device. USB: Connect the GoPro to your computer using a micro-USB cable and open the GoPro Quik app or another media viewer. On your device's GoPro app or media viewer, select "GoPro" from the list of available devices. You should now be able to see all the photos and videos captured on your GoPro Hero7 Silver. From here, you can preview, play, download, or share them as desired. If you have any trouble connecting or viewing your content, make sure that both the GoPro and device are updated with the latest software versions. Additionally, ensure that you are using a compatible device and app. For more information on compatibility, please refer to the GoPro website or user manual.
"How do I connect my GoPro Hero7 Silver to Wi-Fi and control it remotely using the GoPro app?"
Make sure your GoPro Hero7 Silver and the device you'll be using for remote control are connected to the same Wi-Fi network. Download and install the GoPro app on your smartphone or tablet. Power on your GoPro camera and wait for it to connect to the Wi-Fi network. Open the GoPro app and sign in with your account credentials. Tap "New Connection" at the bottom of the app's home screen, then select your GoPro Hero7 Silver from the list of available devices. Once your camera is connected to the app, you can control it remotely using the app's live preview and settings features. Adjust camera settings, start or stop recording, and view your footage directly on your mobile device, all without physically accessing the camera. Don't forget to disconnect your GoPro from the Wi-Fi network when you're done using it remotely to conserve battery life.
My video footage is being recorded in a low quality mode, even when I've set it to 4K at 60fps. Why is this happening and how can I fix it?
1. Insufficient Storage Space**: If the storage device is almost full or has limited capacity, the camera may default to a lower resolution or frame rate to ensure stable recording. Check if your storage space is sufficient for recording in 4K. Storage Device Limitations**: Some storage devices have limitations on their ability to record high-quality video. This could be due to the device itself, its firmware, or even the type of memory cards being used (e. SDHC vs. UHS-I). Camera Settings**: It's possible that there are other settings in your camera that are preventing it from recording at 4K. For example, if you've set the camera to record video at a lower frame rate or with certain quality settings turned off, this could affect the output resolution. Environmental Factors**: Extreme temperatures, humidity, or exposure to bright light might be causing issues with your camera's ability to maintain high-quality recording. Check your camera's user manual for any environmental restrictions on 4K recording. Compatibility Issues**: Compatibility between different devices (e. K. Try connecting your camera directly to a computer or external monitor that supports 4K playback. Camera Settings Limitations**: If your camera doesn't have an internal cooling system, prolonged use at high resolutions and frame rates could cause the device to throttle its performance to prevent overheating. Check if your camera has any specific settings for handling heat or long recording sessions. To fix this issue, follow these steps:
1. Check Your Camera's Settings**: Ensure that all video quality settings are turned on and set to their highest level (e. K at 60fps). Update Your Firmware**: Regularly update your camera's firmware to ensure you have the latest features and bug fixes. Use a Compatible Storage Device**: If using an external storage device, try switching to one that supports UHS-I or other high-speed interfaces for improved performance. Clean the Camera Lens**: Dust on the lens can cause image quality issues. Clean the lens with a soft cloth to ensure optimal performance. Avoid Extreme Conditions**: Try recording in less extreme environments (e. Test Recording on Another Device**: Connect your camera to another device that supports 4K playback, such as a computer or external monitor. If the footage appears correctly there but not on your original setup, it's possible that the issue lies with the display or capture software you're using.
My camera is not turning on, I've charged it and checked all connections but nothing seems to be working. Is there anything wrong with my camera or is this a common problem?
That's frustrating! Don't worry, let's troubleshoot this together. Firstly, have you tried resetting the camera? Sometimes, a simple reset can resolve the issue. Check your user manual for instructions on how to do this. If you don't have the manual, you can usually find the reset procedure online by searching for your camera model. If resetting doesn't work, it's possible that there's an issue with the battery or charging circuitry. Try using a different charger and cable to rule out any issues with these components. Also, check if the battery is properly seated in the camera. Another possibility is that there's a software issue. If your camera has a memory card slot, try removing the memory card and see if the camera turns on. This can help you determine if the problem is related to the firmware or not. In some cases, faulty or worn-out components can cause issues like this. If none of the above steps work, it's possible that there's a hardware issue with the camera. In this case, you might need to contact the manufacturer or visit a professional repair service for further assistance. It's worth noting that if your camera is old or has been used extensively, it may be more prone to such issues. However, without further information about your camera model and usage history, it's difficult to say whether this is a common problem or not. Can you tell me more about your camera, like the brand, model, and how often you use it? This might help us narrow down the possible causes of the issue.
Before you buy GoPro Hero7 Silver








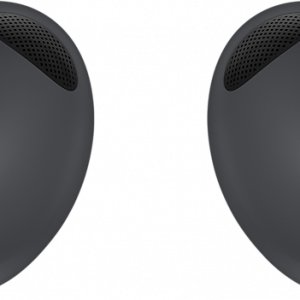


george –
It works well underwater, cool slow motion, loads quickly and has extremely good image stabilization. I can recommend hero 7 silver from Go Pro, nice stability and good quality. For me, plus, voice control, which is useful in sports photos and movies. Overall a plus.
Arthur –
As Arthur, I recently purchased the GoPro Hero7 Silver and overall, I would give it a rating of 3 out of 5 stars. The camera quality is decent, however, I do think that there are other camcorders on the market that provide better picture and video quality.
One thing that I do appreciate about the Hero7 Silver is that it is equipped with both Yes SD and Yes USB Type-C, allowing for easy transfer of files to my computer or other devices.
In terms of durability and design, the Hero7 Silver definitely takes the cake. It is lightweight, compact, and can withstand quite a bit of wear and tear. However, the one thing that I do find frustrating about this camera is the touchscreen – it can be quite sensitive and difficult to use, particularly when wearing gloves.
While I do think that there are better options out there in terms of picture and video quality, I do appreciate the durability and ease of use of the Hero7 Silver. Overall, it’s a solid choice for someone who is looking for a reliable, versatile camera that can stand up to some rough treatment.
River –
I recently purchased the GoPro Hero7 Silver and I can confidently say that it deserves a 5 out of 5 rating. As someone who lives in Minneapolis and works as a waitress, I wanted a camcorder that was reliable and could capture high-quality footage. This GoPro model definitely exceeded my expectations.
One of the most impressive features of this camera is its 3648×2736 pixels still picture resolutions. The pictures I take look incredibly sharp and clear. I also love that the camera has a Yes Still Pictures mode, which allows me to take pictures while I’m recording video.
Compared to other camcorders I’ve used in the past, the GoPro Hero7 Silver is definitely the best. It’s compact, durable, and easy to use. The footage I’ve recorded looks incredible, whether I’m filming in a well-lit environment or in low light conditions.
The delivery of this camcorder to Minneapolis was also very smooth. The package arrived on time and in perfect condition. I appreciated the fact that I was able to track the package every step of the way.
Overall, I highly recommend the GoPro Hero7 Silver to anyone looking for a reliable and high-quality camcorder. It’s definitely worth the investment!