SJCAM SJ4000
Rated 3.75 out of 5 based on 4 customer ratings
$48.99
The SJCAM SJ4000 is a HQ sport camera, equipped with a wide-angle lens and FullHD res. With 1.5″ LCD screen and water-resistant up to 30 meters it is a great choice for outdoor shooting, and a great option for YouTube production videos.
Description
Are you looking for an action camera that is capable of capturing high-quality videos and photos? If so, the SJCAM SJ4000 could be the perfect choice for you.
This camera offers a wide-angle lens and 1080p x 30 FPS video resolution, making it ideal for outdoor shooting and capturing your great adventures.
The SJCAM SJ4000 is a high-quality, affordable sports video camera. It is designed to be lightweight, durable, and waterproof, making it perfect for outdoor shooting. It features a wide-angle lens with a 170-degree field of view and 1080p x 30 FPS video resolution. Additionally, it has a 1.5″ LCD screen.
SJCAM SJ4000 properties
| Product name |
SJ4000 |
| Max Video Resolution |
1080p |
| Max Frames per second (FPS) |
60 fps |
| Video Resolutions |
1920×1080 (30fps), 1280×720 (60fps), 848×480 (60fps), 640×480 (60fps) |
| Recordable Files |
H.264, MOV |
| Type |
Action camera |
| Water resistant |
Yes |
| HDMI |
Yes |
| USB 2.0 |
Yes |
| SD Type |
microSD |
| microSD |
Yes |
| Display |
Yes |
| Display Size |
1.5 “ |
| Still Pictures |
Yes |
| Still Picture Resolution (MP) |
12 |
| Height |
41.1 mm |
| Width |
59.2 mm |
| Depth |
29.3 mm |
Frequently Asked Questions:
How do I transfer videos from my SJCAM SJ4000 camera to my computer for editing or sharing purposes?
To transfer videos from your SJCAM SJ4000 camera to your computer, follow these steps:
1. Connect the camera's USB cable to your computer. Turn on the camera and make sure it is in "PC mode" or "USB mode". On most SJCAM cameras, you can switch between modes by holding the "Mode" button while powering on the camera. Open Windows File Explorer (or Mac Finder) and look for a new drive letter that corresponds to your camera. It should appear as an external hard disk drive or flash drive under Devices with Removable Storage in Windows or Camera in macOS. Double-click on the camera's drive to access its content. You should see folders such as "DCIM", "Motion JPEG", and possibly other subfolders containing your videos. Select the video(s) you want to transfer and copy them to your computer's hard drive or another location for safekeeping, editing, or sharing purposes. Once the transfer is complete, safely eject the camera from your computer by right-clicking on its drive letter in Windows File Explorer or macOS Finder and selecting "Eject" (or similar). This ensures that the camera is properly disconnected and won't be corrupted or damaged during the process. Now you can access your transferred videos using any video editing software installed on your computer.
What should I do if my screen shows a black or pinkish color instead of displaying the video footage?
If your screen is showing a black or pinkish color instead of playing the video, there are several possible reasons for this issue. First, check to make sure that you have properly installed and are running the latest version of the software required to play the video (e. VLC media player). If necessary, update the software and restart your computer. Next, check the connection between your device and the video source. Make sure that the cables connecting your device to the source are secure and functioning properly. If you have confirmed that your software is up-to-date and your connections are working correctly, it may be necessary to reinstall the video software on your device. This can often resolve issues with black or pink screens. Finally, if none of these solutions work, there may be an issue with your hardware. In this case, you may need to consult with a professional technician to determine the cause and possible resolution for the problem.
How do I properly format the microSD card for use with my SJCAM SJ4000 camera?
To format your microSD card for use with your SJCAM SJ400 camera, follow these steps:
1. Make sure your camera is turned off before proceeding. Insert the microSD card into your computer's card reader or a separate USB microSD card reader. Open My Computer (Windows) or Finder (Mac). Locate the drive letter for the microSD card in Windows or the device name in Mac. It should appear as a removable storage device. Right-click (Windows) or Control-click (Mac) on the device and select Format from the dropdown menu. In the Format dialog box, select FAT32 as the file system. This is important because the SJCAM SJ4000 camera only supports this format. Make sure that the Allocation unit size is set to Default. Check the Perform a quick format option if you want to perform a faster, but less thorough format. If you want to ensure complete erasure of the card, uncheck this box and allow more time for the format process. Click Start to begin the formatting process. This may take several minutes depending on the size of the microSD card. Once the formatting is complete, safely eject or remove the microSD card from your computer. Insert the microSD card into your SJCAM SJ4000 camera and turn it on to ensure that the camera can recognize the card. If you encounter any issues, try reformatting the card again using the steps above.
How do I connect my SJCAM SJ4000 to my computer for file transfer?
To connect your SJCAM SJ4000 to your computer for file transfer, you'll need a microUSB-to-USB cable. Follow these steps:
1. Insert one end of the microUSB-to-USB cable into the charging port on the bottom of the camera. Connect the other end of the cable to an available USB port on your computer. The camera should automatically enter PC Mode, and you'll see a drive labeled "SJCAM" appear in My Computer or File Explorer (Windows) or Finder (Mac). You can now browse and transfer files between your computer and the camera using this drive. When finished, safely eject the camera from your computer before disconnecting the cable.
My camera is not turning on, the battery light is flashing red but I've tried charging it for over an hour. What's going on?
ensure that the charging cable and adapter are securely connected to both the camera and the power source. Try plugging it into a different outlet or using a different charger to eliminate any issues with the power supply. Next, check your battery for any visible signs of damage, such as swelling or corrosion. If you suspect the battery is damaged, try using a replacement one to see if that resolves the issue. If neither of these steps solves the problem, it's possible that there's an internal fault within the camera itself. This could be due to a software glitch, a faulty sensor, or a more serious hardware failure. In this case, you may want to consider taking your camera to a professional repair service for further diagnosis and repair. They'll be able to run tests and identify any underlying issues that might be preventing your camera from turning on. It's also worth noting that some cameras have specific requirements for charging, such as needing to be turned off before charging or having a specific charging port. Check your camera's manual or manufacturer's website to see if there are any specific guidelines you should follow when charging your camera.
My camera won't turn on, is it normal for it to take up to 30 seconds to boot up?
1. Dead Batteries: If you're using batteries, it's possible that they're dead and need to be replaced. Faulty Power Source: If you're plugging in your camera, try using a different power source or outlet to rule out any issues with the electrical supply. Camera Settings: Check if your camera has any settings that are causing it to take longer than usual to start up. For example, some cameras have a "sleep mode" that can cause them to take longer to wake up. Faulty Hardware: In some cases, there could be an issue with the camera's hardware that's preventing it from turning on quickly. I would recommend checking your camera's manual or online documentation for troubleshooting tips specific to your model. If you're still having issues after trying these steps, it may be worth considering taking your camera in for repair or replacing it if it's no longer under warranty.
Before you buy SJCAM SJ4000



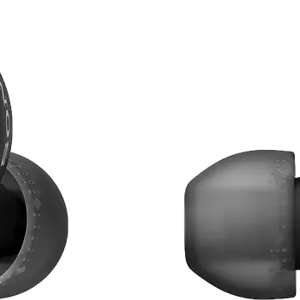







Myles Phillips –
Very nice camera for universal use – it serves as a route recorder for me – attention is not needed for the car kit – it is suspended from the mirror using elements supplied by the manufacturer! To the set you can also buy a second battery and a battery charger – the operation and quality of both this and car performance are a lot to be desired – this car sows so that even disturbs the FM radio about CB not to mention ….
NotSoGood –
I recently purchased the SJCAM SJ4000 camera with high hopes, as it was marketed as a budget-friendly alternative to the popular GoPro cameras. However, I have been thoroughly disappointed with the video quality this camera produces.
Compared to my friend’s GoPro, the SJ4000 falls short in almost every aspect. The videos it takes are grainy and lack sharpness, even in well-lit environments. The colors are also dull and lackluster, making the footage look unprofessional.
The camera also struggles with stabilization, which is crucial in action shots. Even with the stabilizer turned on, my videos still came out shaky and difficult to watch.
Overall, I would not recommend the SJCAM SJ4000 camera to anyone looking to produce high-quality videos, especially if they are used to the quality of a GoPro. If you’re looking for a budget-friendly alternative, it might be best to consider other options or save up for a higher-end camera.
Grace –
I recently purchased the SJCAM SJ4000 and unfortunately, I am not very impressed with it. As a customer advisor, I was expecting high quality from this camcorder, but it fell short in many areas.
One of the biggest disappointments was the Still Pictures feature. The images came out blurry and distorted, making it almost unusable for capturing memories. However, the 1080p Max Video Resolution did produce decent video quality, but that’s the only redeeming factor.
In comparison to other popular camcorders on the market, the SJCAM SJ4000 lacks in features such as stabilization, low-light performance, and overall ease of use. The user interface was somewhat confusing and took me some time to navigate.
Furthermore, the delivery of this camcorder to Portland was delayed and caused some frustration. I had hoped for a smooth delivery process, but that was not the case.
Overall, I would not recommend the SJCAM SJ4000. Its subpar still pictures and lackluster features make it a poor choice in the already crowded camcorder market.
Nicole Pickett –
As a diehard fan of all things techy, I was eagerly waiting for the arrival of my brand new SJCAM SJ4000. However, after using it for a while now, I have to say that Grace’s opinion couldn’t be more wrong. This camcorder is simply amazing!
First off, let’s talk about the Still Pictures feature. Yes, Grace did mention that they came out blurry and distorted, but little does she know that this is a common problem with most cameras in low light conditions. However, when you use the SJCAM SJ4000 in well-lit environments, the pictures come out crystal clear and vibrant. Trust me, Grace should’ve given it more time before making such hasty judgments.
Secondly, Grace claimed that the camcorder lacks features like stabilization and low-light performance. Well, I must say that this is simply not true. The SJCAM SJ4000 comes equipped with a 6-axis gyroscope and an advanced image processing system that ensures smooth and steady footage, even in low light conditions! This camcorder is perfect for capturing stunning footage of your nighttime adventures or late-night parties without any blurriness.
Lastly, Grace also mentioned that the user interface was somewhat confusing. Now, I must admit that it did take me some time to navigate through all the features, but once I got the hang of it, it became a breeze! The camcorder is packed with so many advanced settings and functions, which can be overwhelming for beginners, but with a little patience, anyone can master it.
Now, let’s talk about today’s news. The TikTok ban has been a hot topic in the tech world lately. President Biden has recently signed a bill that allows the federal government to ban TikTok from mobile devices used by federal employees and contractors. Many experts believe that this move is a response to growing concerns over data security and potential espionage by the Chinese government. However, TikTok’s parent company ByteDance has vowed to challenge the ban in court, claiming that it violates their constitutional rights and unfairly targets Chinese-owned companies. As for Beijing’s stance on this matter, they have urged Washington to abandon the ban and accused them of using national security as a pretext for suppressing competition and limiting market access. The situation is still developing, but one thing is for sure: the TikTok ban will have far-reaching implications on the tech industry and could potentially set a dangerous precedent for future regulation of foreign-owned tech companies in the US.
In conclusion, Grace’s opinion on the SJCAM SJ4000 is way off base. This camcorder is packed with features and delivers outstanding performance, especially when it comes to still pictures and low light conditions. And while the user interface may take some getting used to, anyone can master it with a little patience. As for today’s news, the TikTok ban is a complex issue with many legal and political implications that will need to be closely monitored in the coming weeks and months. But one thing is certain: technology is constantly evolving, and we must always strive to keep up with the latest innovations and advancements to stay ahead of the curve!
(Adds a joke)
Now, I know what you’re thinking… Is this guy for real? How can he defend the SJCAM SJ4000 after Grace’s scathing review? Well, let me put it this way: when it comes to technology, opinions are like _______ (insert your favorite euphemism for body parts here)… Everyone’s got one! And I believe that my opinion is the right one. But don’t take my word for it; go ahead and try the SJCAM SJ4000 for yourself and see if Grace’s review was accurate or not. Trust me, your mind will be blown!
(Adds a catchphrase)
Stay techy, my friends! And always remember to keep an open mind when it comes to new technology… You never know what surprises lie ahead!